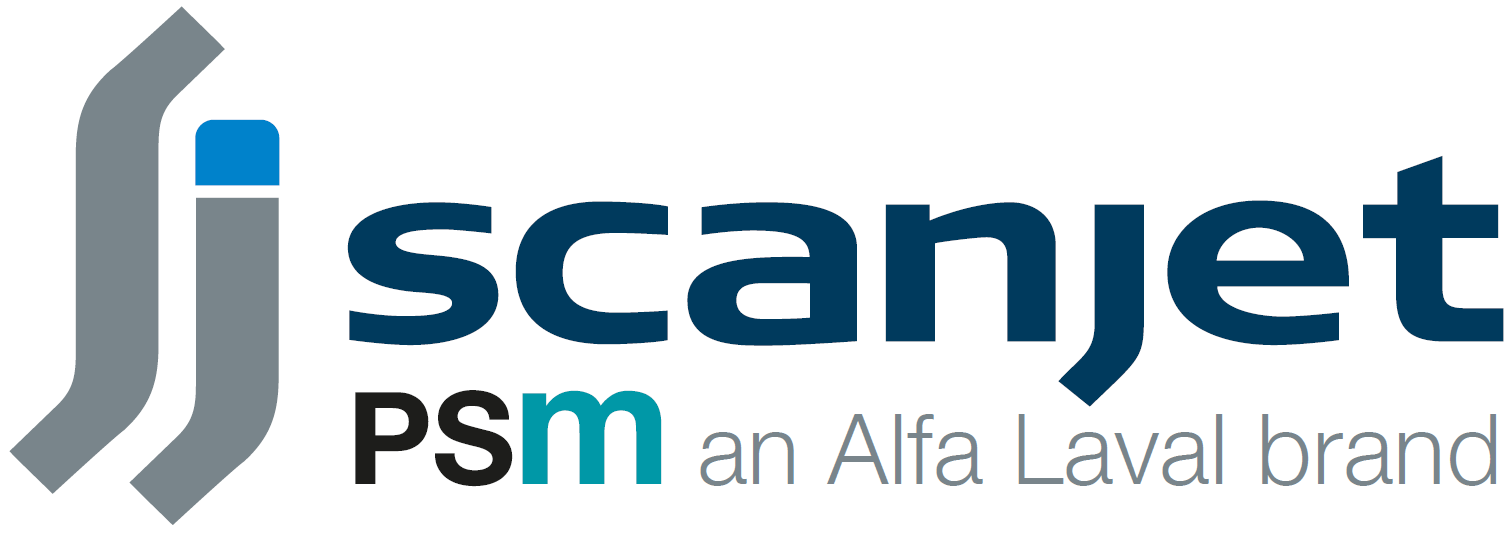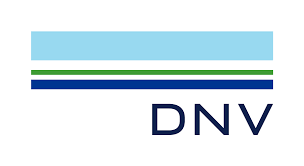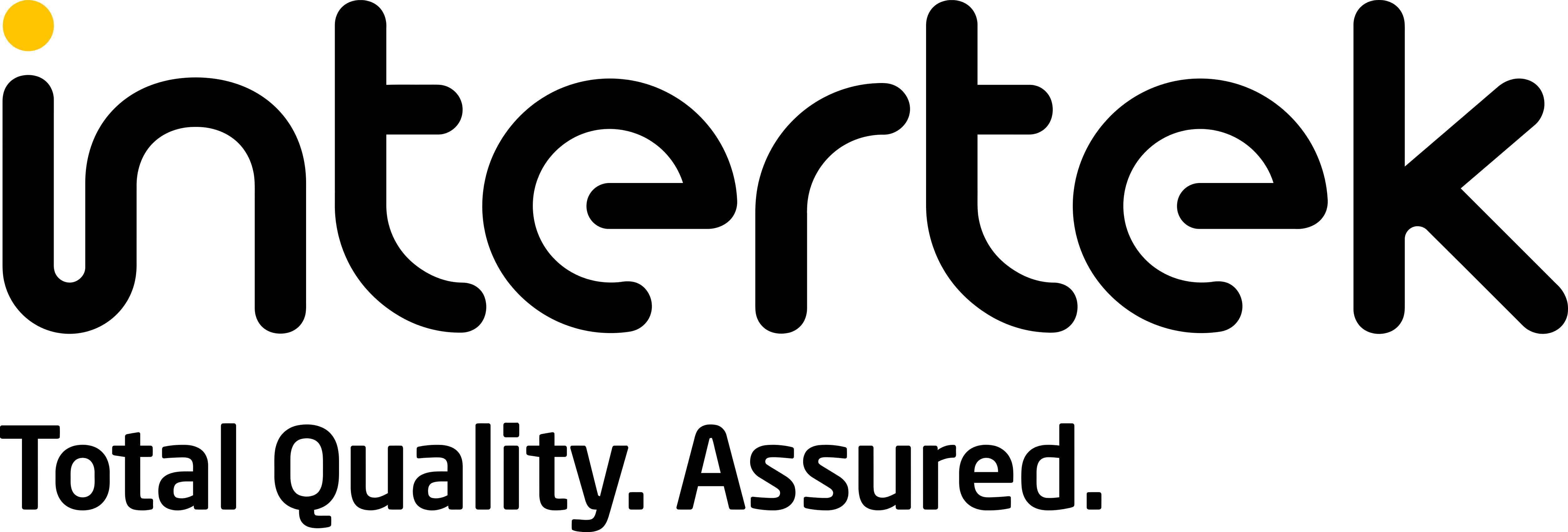ACCESSIBILITY
To make our website easy to view, we have designed it in accordance with guidelines set out by the Web Accessibility Initiative (WAI).
Browsers
The website can be viewed across a wide range of browsers. We recommend Firefox 3.5 and above or Microsoft Internet Explorer Version 8.0 or above to take full advantage of all our website’s facilities.
If you are not sure what browser you are using, click on “Help” on the menu. At the bottom it should say “About Browser Name”. Click this and it will open a small window which will tell you what version you are using. If you are still using Internet Explorer 6 please visit this website to find out why you should upgrade.
The site is optimised for a screen resolution of 1024 x 768.
Changing browser settings to suit you :
Internet Explorer
Font size and colour
To ensure that website fonts and colours are optimised for accessibility:
- On the ‘Tools’ menu, click ‘Internet Options’
- On the ‘General’ tab, click on ‘Accessibility’
- Click in each of the three boxes to show ticks
- Click ‘OK’
Changing font
Text in a font such as Arial is easier to read than one such as Times New Roman. To change the text font:
- On the ‘Tools’ menu, click ‘Internet Options’
- On the ‘General’ tab, click ‘Fonts’
- In the ‘Web page font’ and ‘Plain text font’ lists, choose the fonts you would like to use
- Click ‘OK’
Enlarging text
- On the ‘Tools’ menu, click ‘Internet Options’
- On the ‘General’ tab, click ‘Accessibility’
- Tick the ‘Ignore font sizes specified on web pages’ check box
- Click ‘OK’
- On the ‘View’ menu click ‘Text Size’
- Choose the size of text
Changing font and background colours
As a result of the fonts, typefaces and background colours used in web page design, you may find some text difficult to read. You can however choose settings to suit you. A distinct contrast can be achieved using black text on a yellow background. To change the text and background colours:
- On the ‘Tools’ menu, click ‘Internet Options’
- On the ‘General’ tab, click ‘Colours’
- Deselect the ‘Use Windows Colours’ tick box
- Select the box next to ‘Text’ and choose a colour
- Click ‘OK’
- Select the box next to ‘Background’ and choose a colour
- Click ‘OK’
To prevent graphics from appearing on web pages:
- On the ‘Tools’ menu, click ‘Internet Options’
- On the ‘Advanced’ tab, scroll down to the ‘Multimedia’ heading
- Click on the graphics options (‘animations’, ‘videos’, ‘pictures’ and ‘images’) to remove the ticks
- Click on ‘Apply’, and then click on ‘OK’
- Should graphics still appear, select ‘View’ then ‘Refresh’ from the toolbar, or press F5.
To change the size of the window:
- Click ‘View’ then ‘Full Screen’ from the toolbar, or press F11
There are other options to tailor web pages that help make them easier to read. These may be found under the ‘Tools’ menu
- Click on ‘Internet Options’
- Select the ‘Advanced’ tab
- Choose from the options available to improve visibility
Firefox
To make any changes to your browser settings, you should first open the ‘Options’ box by clicking on ‘Tools’ and selecting ‘Options’. You may then choose to make any of the changes listed below.
To change the text font and size:
- Click on the ‘Content’ tab.
- Click ‘Advanced’ in the “Fonts & Colours” section.
- Choose the ‘Variable Width Font’ and ‘Fixed Width Font’ you want to use, make any changes to the size.
- Untick the “Allow pages to choose their own fonts, instead of my selections above” checkbox.
- Click ‘OK’ and then ‘OK’
To change the text and background colours:
- Click on the ‘Content’ tab.
- Click ‘Colours’ in the ‘Fonts & Colours’ section.
- Click on the coloured rectangles next to ‘Text’ and ‘Background’ and make your selections.
- Untick the “Allow pages to choose their own colours, instead of my selections above” checkbox.
- Click ‘OK’ and then ‘OK’
To prevent images from loading on web pages:
- Select the ‘Content’ tab
- Click in the box marked ‘Load images automatically’ to remove the tick
- Click ‘OK’
Other Changes
For further assistance in changing your browser settings, there is also a ‘Help’ menu on your browser toolbar. Please refer to this for further information.